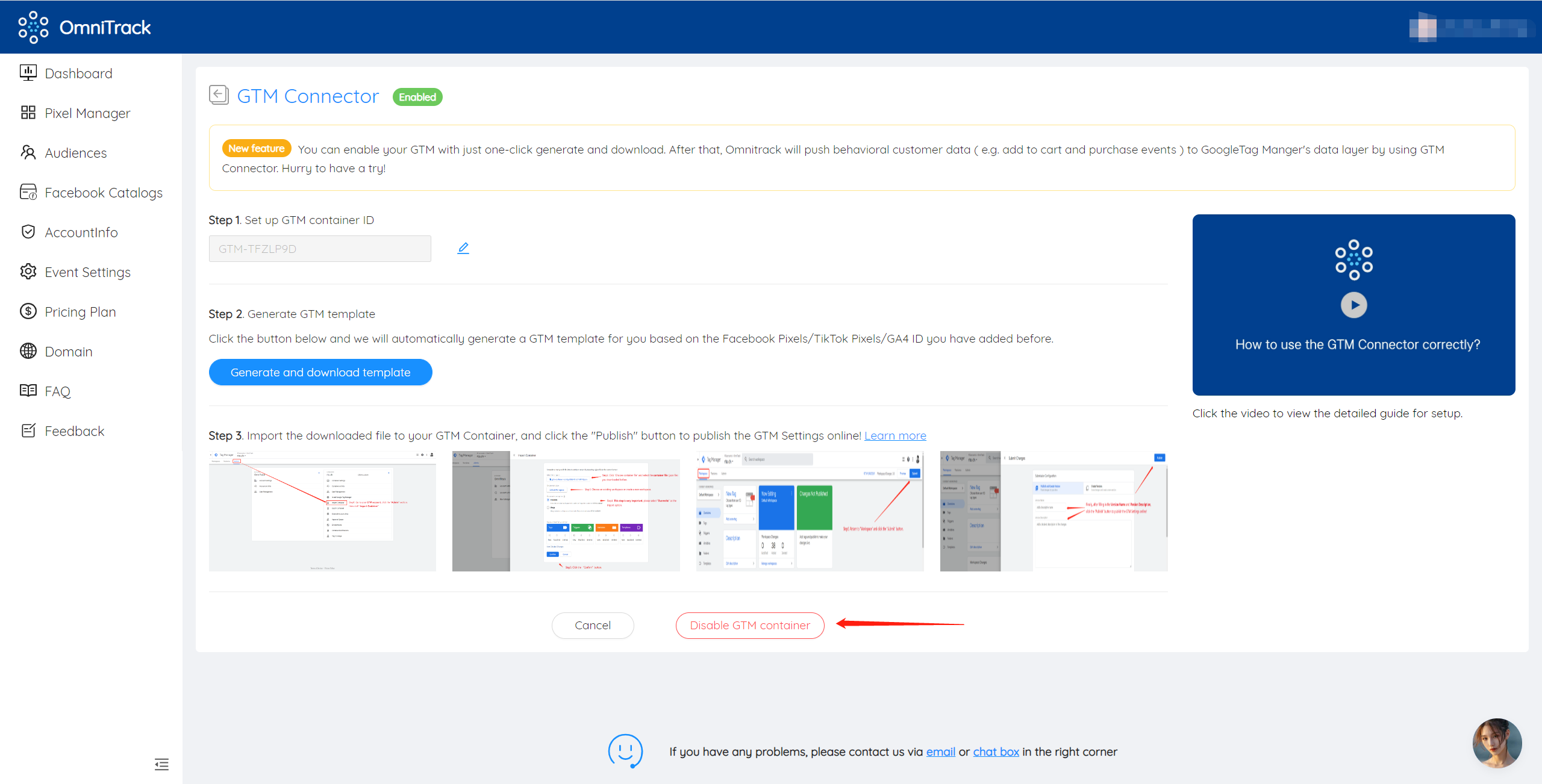如果你当前套餐为Pro或者Premium,那么恭喜你,你可以使用OmniTrack的GTM Connector功能!当然,在使用之前,你需要创建新的GTM Container。
第一步: 进入您的GTM账户,点击Admin,复制GTM container ID
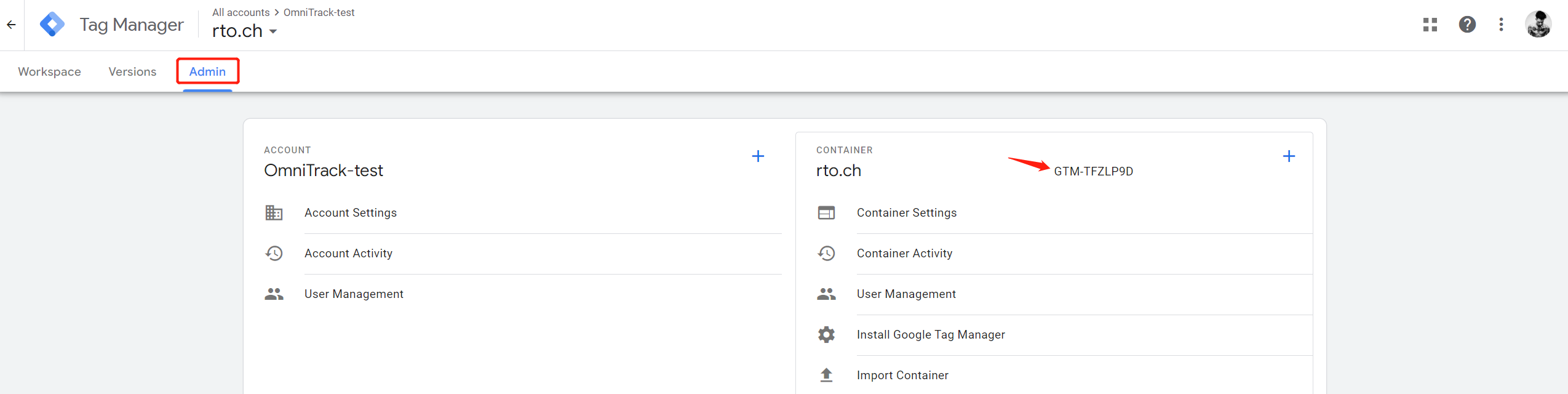
第二步: 回到OmniTrack,在 GTM Connector 中,将之前复制的 GTM container ID 粘贴到图示的输入框中
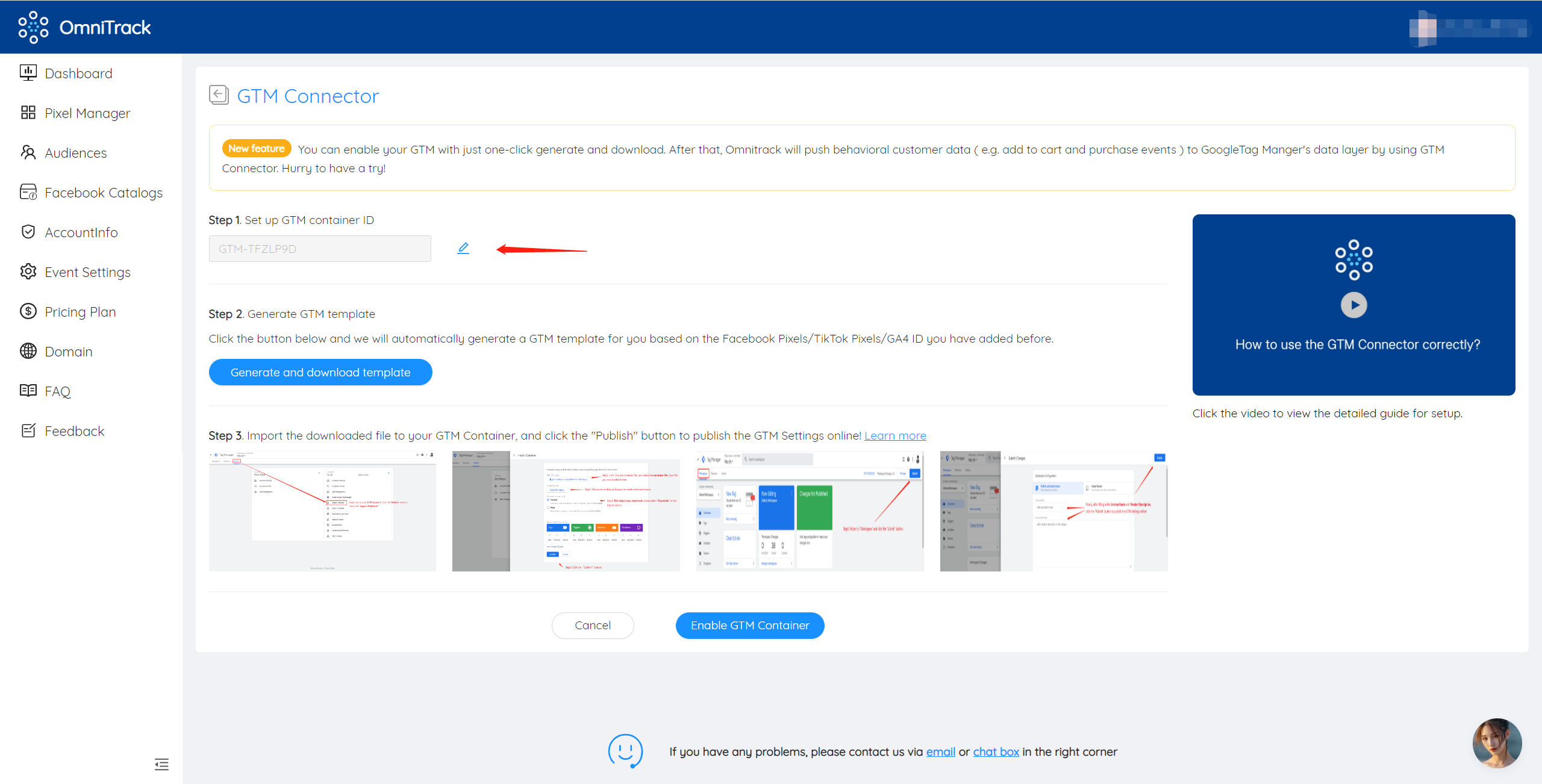
第三步: 点击 "Generate and download template" 按钮,OmniTrack会检查您在Pixel Manager中添加的Facebook Pixels/TikTok Pixels/GA4 ID,自动生成 模板文件,您可以将导出的模板文件保存在您电脑中。
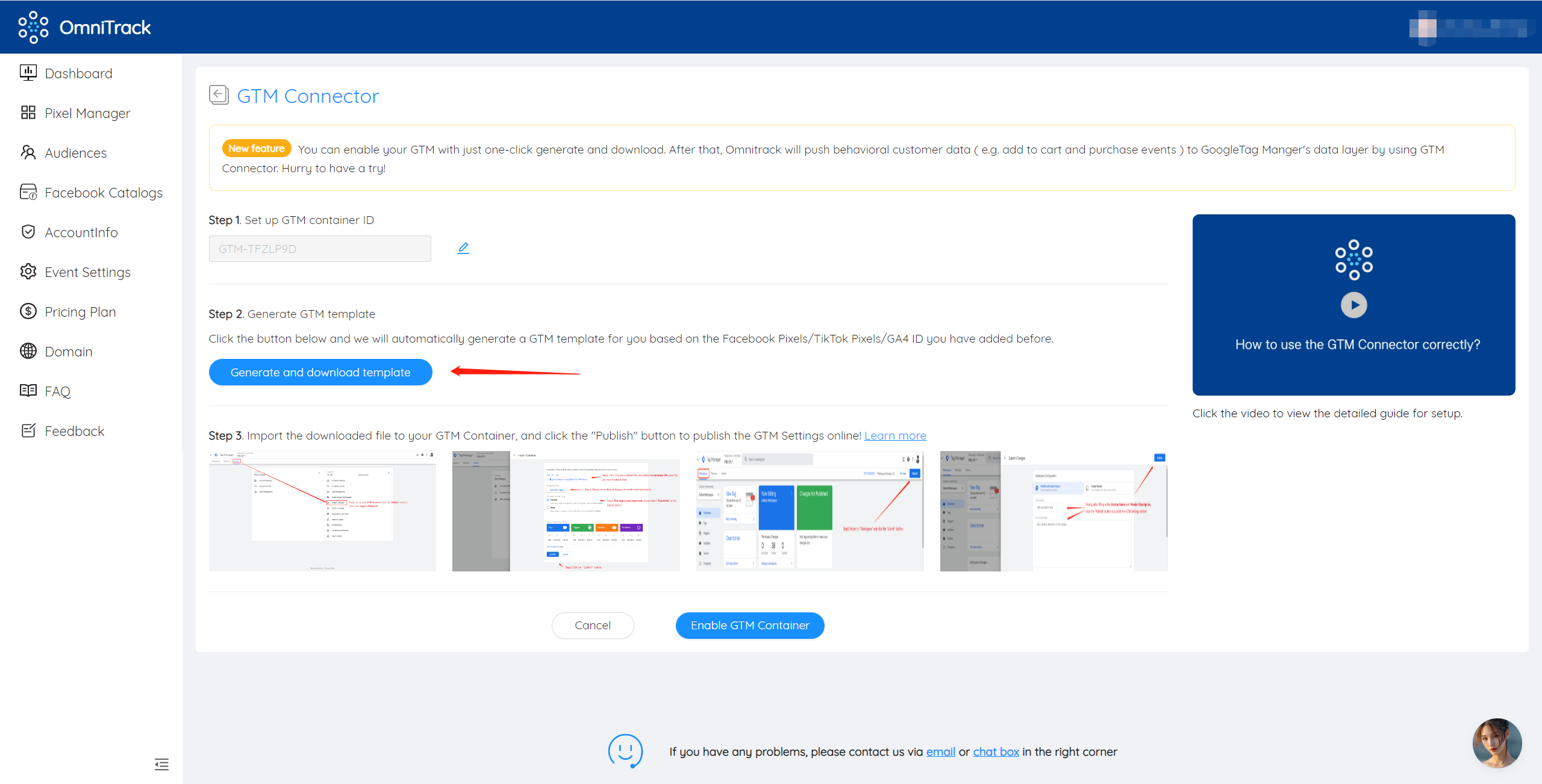
第四步: 进入您的 GTM账户,点击 Admin,然后点击 Import Container
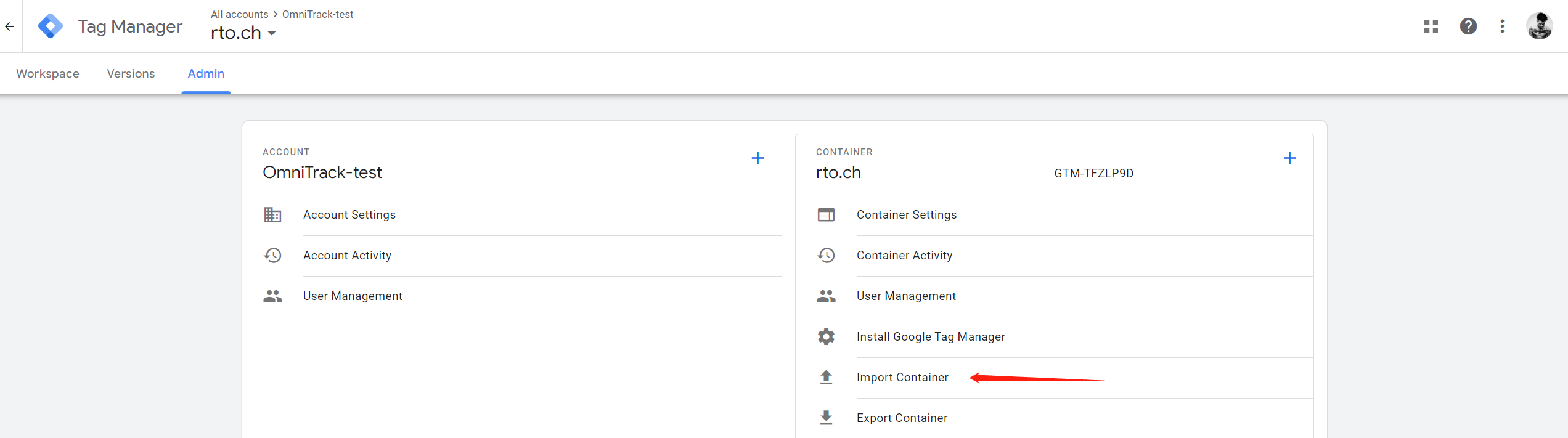
第五步: 点击 "Choose container file",并选择您从OmniTrack APP下载的 模板文件( .json 格式)
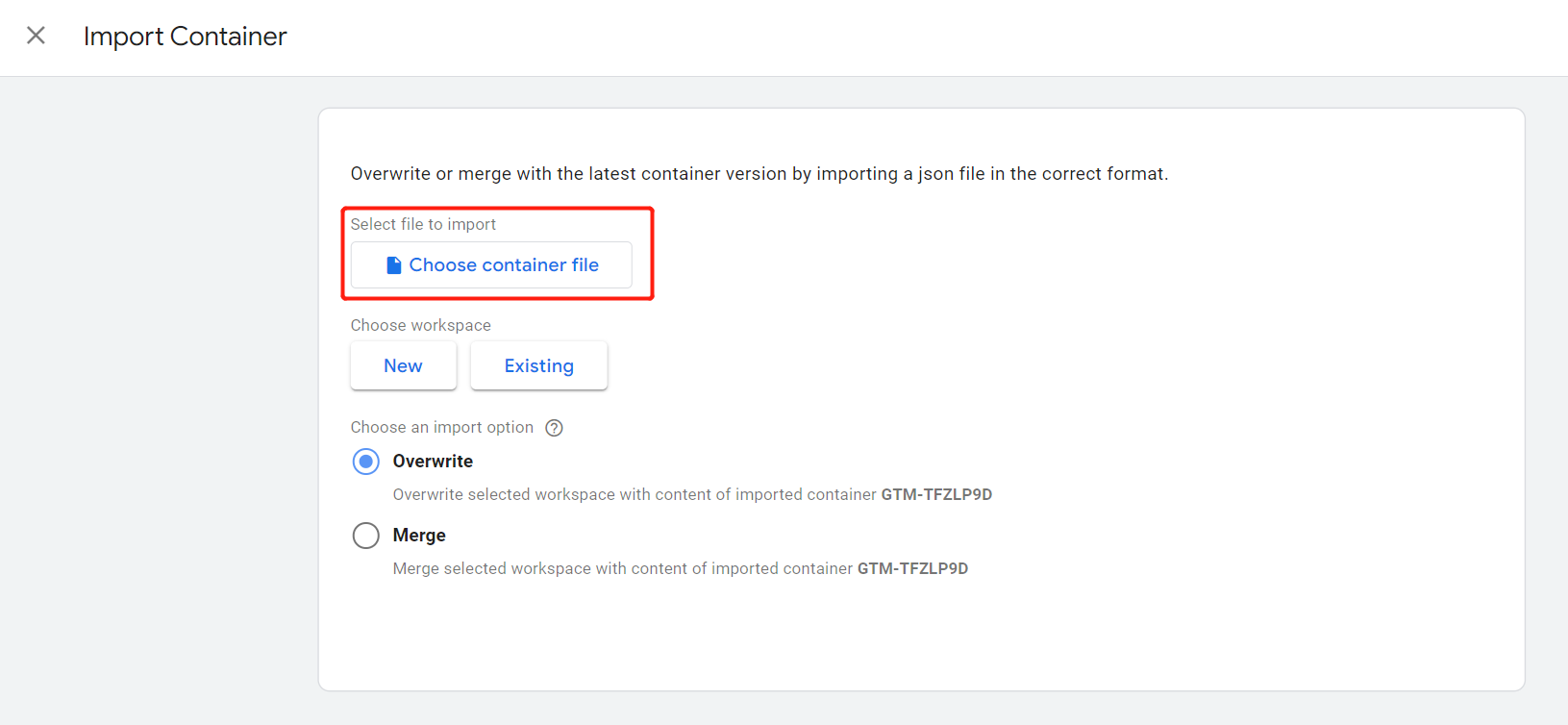
第六步: 选择一个现有工作区或创建新的工作区
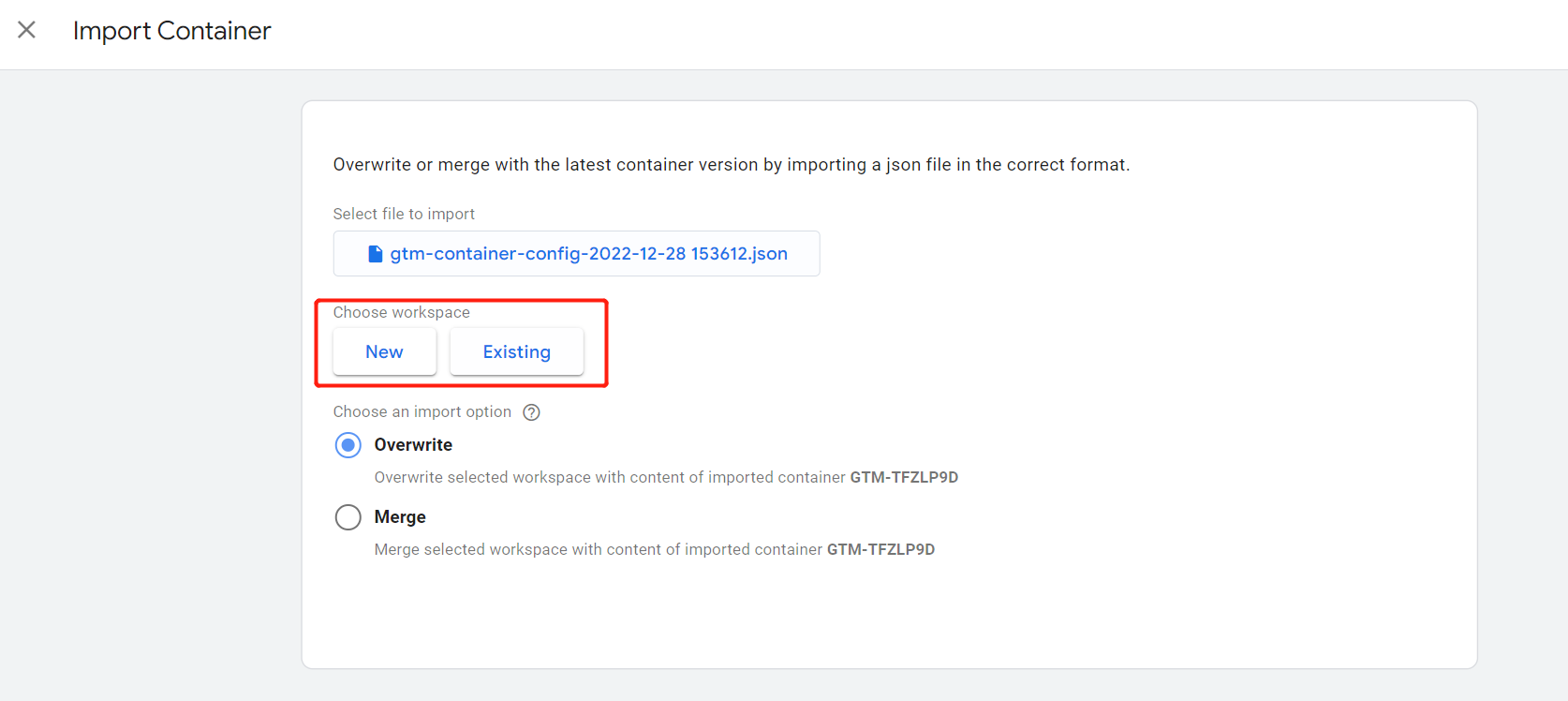
第七步: 这一步很重要,请务必选择 "Overwrite" 选项
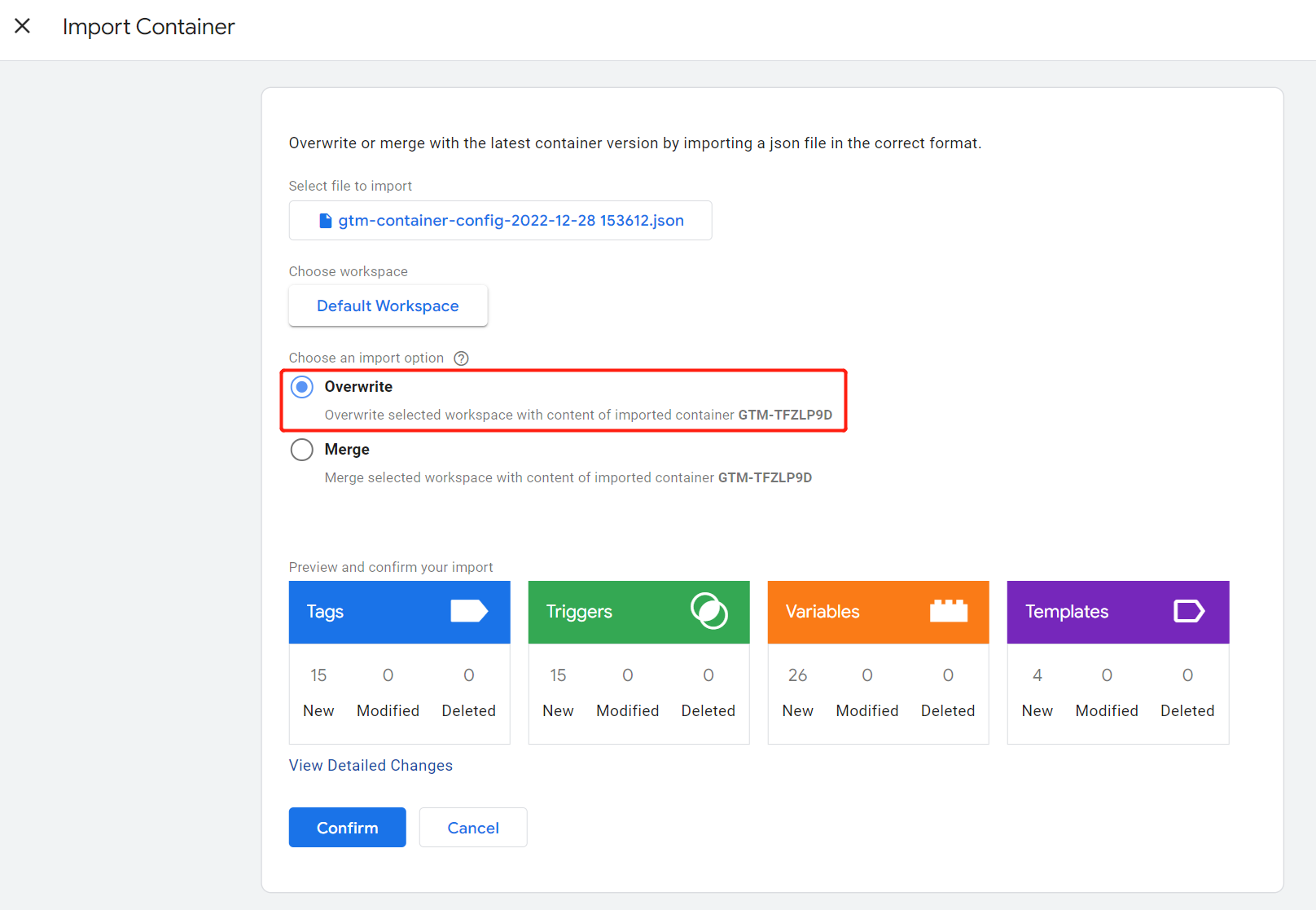
第八步: 点击 "Confirm" 按钮
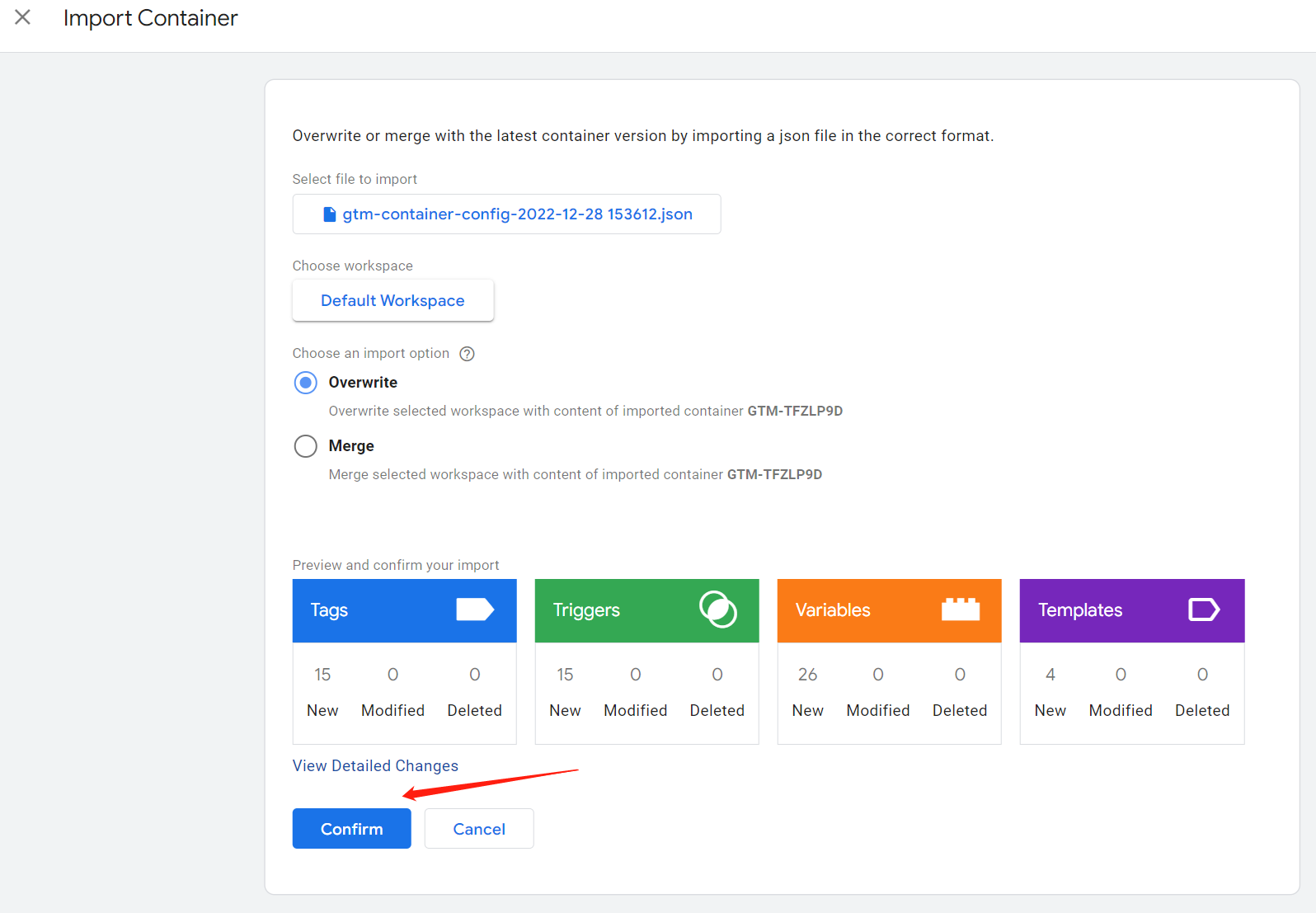
第九步: 回到 Workspace页面,点击 "Submit" 按钮
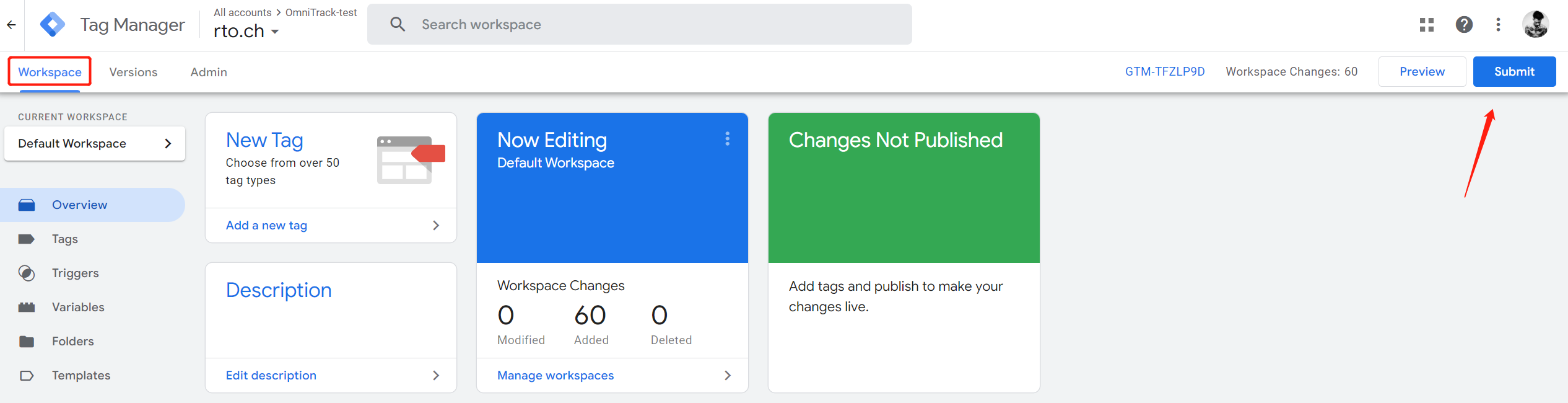
第十步: 填写 Version Name 和 Version Description 后,点击 "Publish" 按钮,将GTM的设置发布上线!
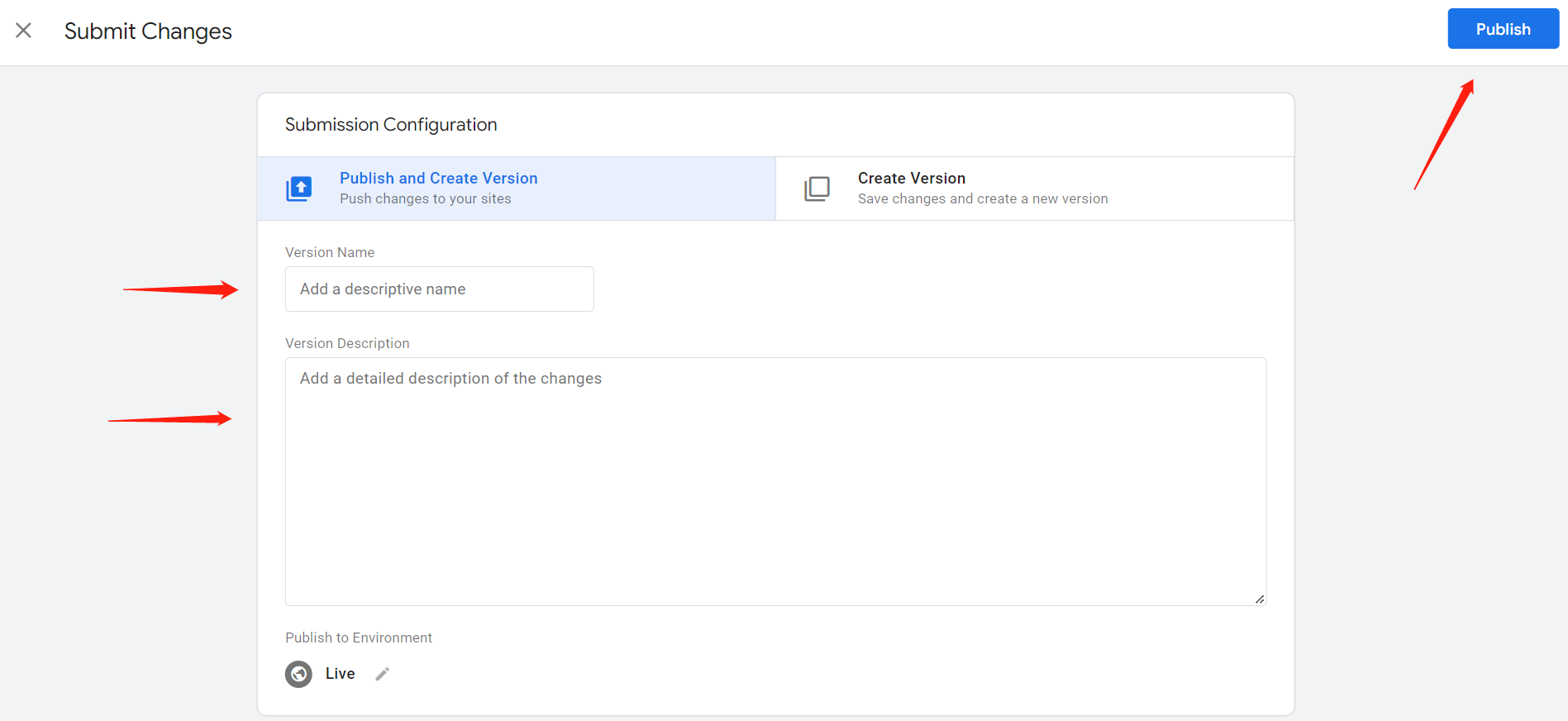
第十一步: 回到OmniTrack,点击 "Enable GTM container" 按钮,启用GTM Connector
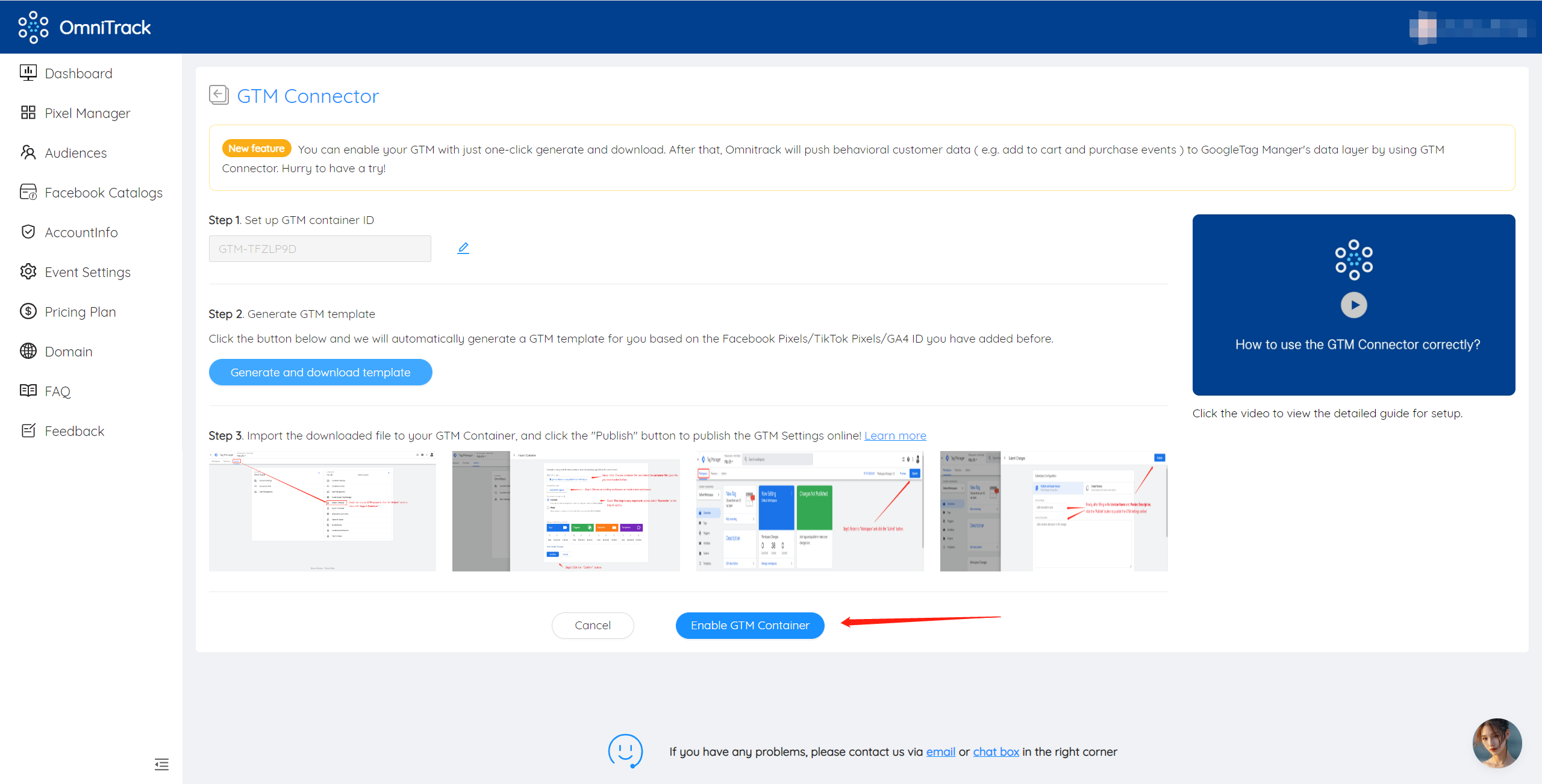
最后,点击 “Confirm” 按钮。设置完成后,Omnitrack 将通过 GTM Connector将用户行为数据(例如添加到购物车和购买事件)推送到 Google Tag Manager 的数据层。
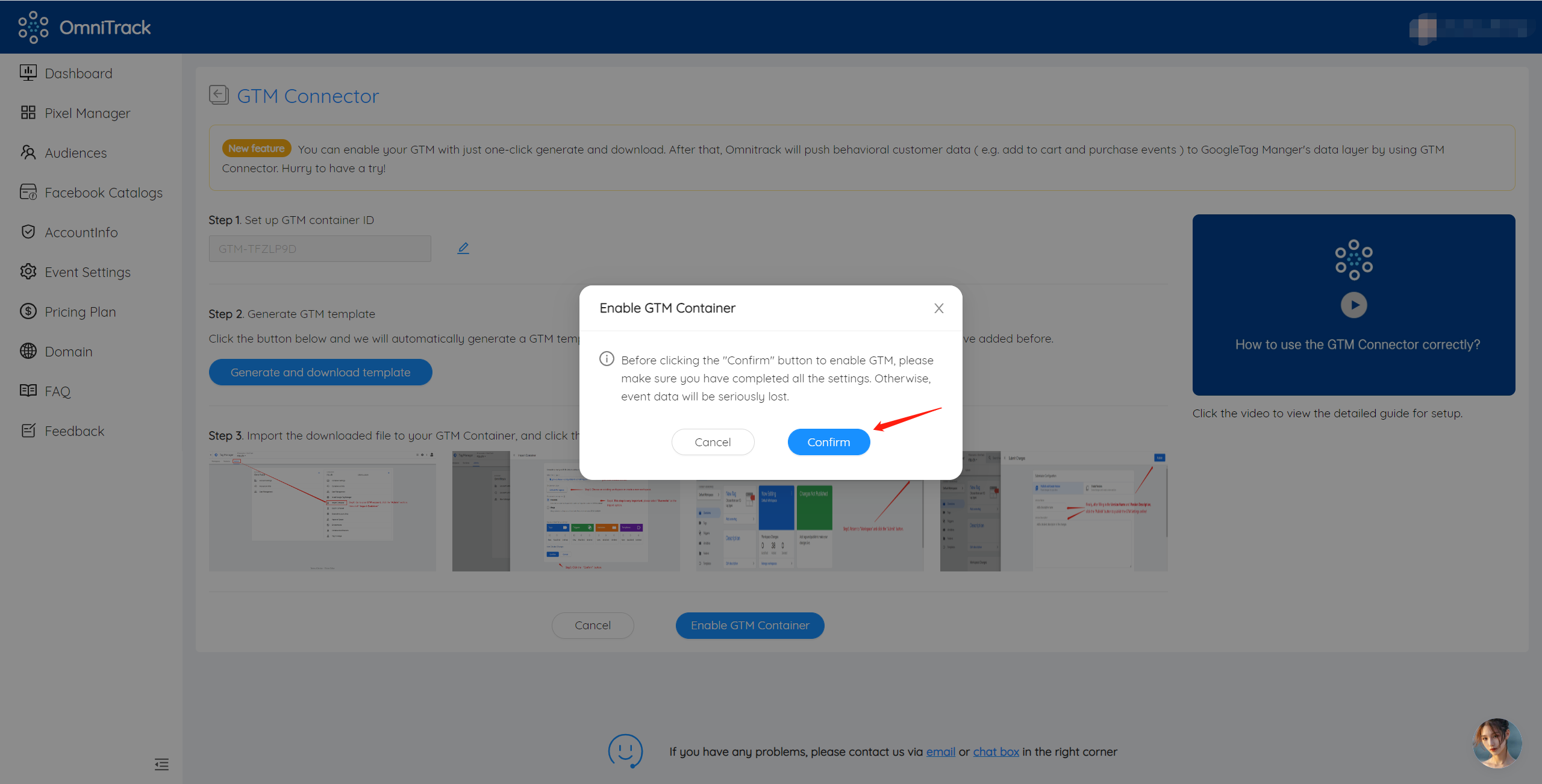
如果您不再希望通过GTM Connector 进行事件数据推送,您可以点击 “Disable GTM container” 按钮。届时,OmniTrack会将事件数据直接推送到Facebook/TikTok,而GA4将不会收到数据,因为在OmniTrack中,GA4必须结合GTM Connector一起使用。